Retro Planning Avec Microsoft Project
Posted : admin On 11.10.2019Need a quick way to divide work, assign tasks, track due dates, and receive status updates on a project? Track, update, and collaborate on project tasks with.

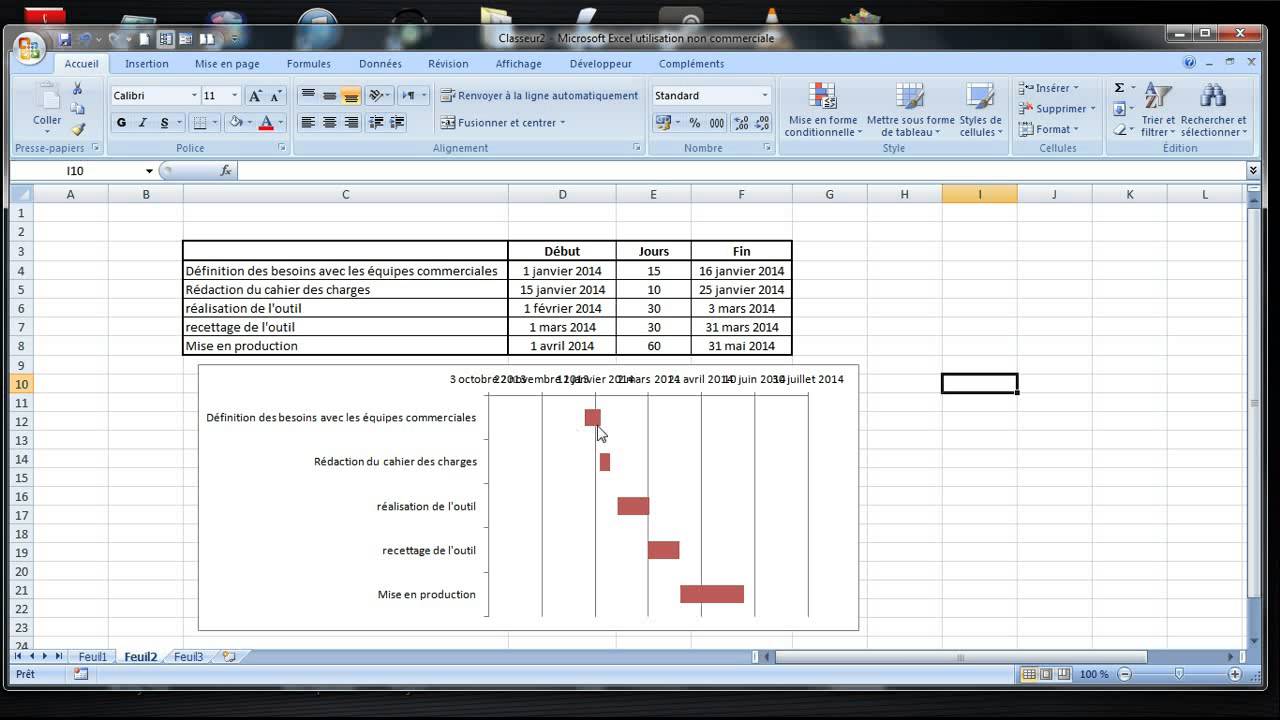
Important:.The features described in this article are only available with the version of Project available with a Project Online subscription. To check which version of Project you're using, open Project, choose File, and then select Account. Under Product Information, you have the subscription version if you see the following:.Additionally, some functionality is introduced gradually to organizations that have set up the. This means that you may not yet see this feature or it may look different than what is described in the help articles.In this article, learn how to:.View your project in a task boardIf you are used to working with projects with Kanban features such as boards, Project lets you view and manage your existing traditional 'waterfall' projects in a Task Board view.To view your project in a task board:.Open your project, and then, on the View tab, in the Task View section, select Task Board.Your project tasks will display as boards in the Task Board view. Note: Card customization settings are specific to the project in which they were set. If you want to view the same customizations in other projects, you will need to configure them for those projects as well.
The survey showed that risk of bias scores, Grading of Recommendations, Assessment, Development and Evaluation scores, the summary primary or secondary outcomes, and the summary effect size of the primary outcome of the review were changed as a consequence of contacting of authors. Thirty-five of one hundred and thirty (26.9%) reviews scored opposite outcomes for the same question in the cross-sectional study compared with the survey. Funding Statement: No funding was received for this cross-sectional study and survey. K.j 130319 &. Most eligible studies in the reviews were poorly reported, but few reviewers 21.2% (65/306) reported that they had contacted these studies.
Add sprints to an existing projectNow that you can view and manage your project through a Task Board, Project also lets you add sprints to it. After adding more sprints to your project, the Sprints tab will provide you additional sprints features.To add sprints to your project:.On the Project tab, choose Manage Sprints.On the Manage Sprints page, your first sprint is added by default.
You can edit the Length and Start information provided for Sprint 1:.Length: The duration of the sprint.Start: The date the sprint starts.In the Add Sprint section, specify the information for additional sprints you want to add:.Sprint Start: The start date of the sprint you are adding.Duration: The length in time fo the sprint (for example, one week).Select Add Sprint. This will add an additional sprint to your project.After you have added all your sprints, select OK.After you have added additional sprints to your project, a Sprints tab will display in the ribbon, allowing you to manage your sprint features in the project. Using these features is described in the section. Create a new Sprints projectNot only can you add sprints to an existing project, but you can also create new sprints-based projects from the Sprints Project template.To create a new Sprints project:.Choose the File menu, choose New, and in the Featured templates, select Sprints Project.The Sprint Planning Board will display, allowing you to add your project tasks and move them to different sprint cycles.Plan your project with sprintsTo run a project with sprints in Project, you first need to add tasks to your project, then, and finally as your team works on and completes them. You can then use sprints views to.You can see all of your agile tasks in the Gantt chart view and manage them using both traditional waterfall methods and with sprints.
You can also run only a subset of a traditional project using sprints. Add tasks to your projectsThe easiest way to add new tasks to your sprints project is:.Task Board View: Select the New Task button on any of the Task Board views to create a new task.Gantt Chart View: Tasks added through the Gantt Chart view will also add them to the Task Boards as well.Task Board sheet view: You can similarly add new tasks through any Task Board sheet view.Each of the above methods will add the new task to the Not Started column in the Task Board. Assign tasks to sprintsAfter you create the list of tasks for your project, you sort these tasks into sprints according to when you want those tasks completed. First, you'll need to, and then you can.To define sprint length and dates:.Do one of the following to get to the Manage Sprints page.:.On the Sprints tab, choose Manage.On the Projects tab, in the Properties group, choose Manage Sprints.On the Manage Sprints page, your first sprint is added by default.
You can edit the Length and Start information provided for Sprint 1:.Length: The duration of the sprint.Start: The date the sprint starts.In the Add Sprint section, specify the information for additional sprints you want to add:.Sprint Start: The start date of the sprint you are adding.Duration: The length in time fo the sprint (for example, one week).Select Add Sprint. This will add an additional sprint to your project.To move tasks to specific sprints:.On the Sprints tab, in the Views group, choose Planning, and then choose Sprint Planning Board.On the Sprint Planning Board, drag tasks from the No Sprint column to whichever sprint you want to accomplish them in. Tips: You can also assign tasks to sprints in sheet view by changing the contents of the Sprint column.
Microsoft Project Planning Tools
Tips: You can also change a task's status in sheet view by changing the contents of the Board Status column.