Membuat Poster Dengan Microsoft Word
Posted : admin On 12.09.2019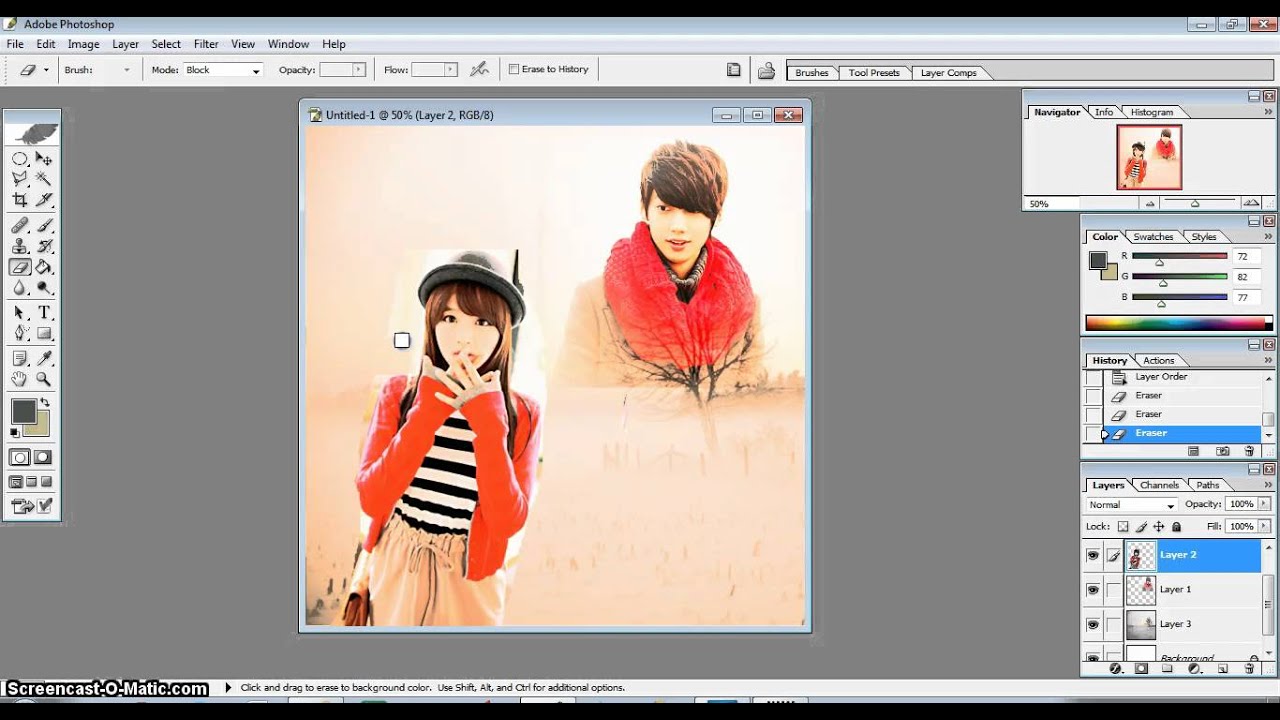
Apakah Anda membuat poster untuk penggunaan pribadi atau bisnis? Banyak orang menggunakan Microsoft Word untuk tujuan ini, tetapi PowerPoint menawarkan fitur lebih grafis dan fleksibilitas yang lebih besar dalam menempatkan teks dan gambar. Mari kita membuat beberapa poster di PowerPoint 2013. Mengatur ukuran slide. Dalam pembuatan poster sederhana bisa menggunakan berbagai software yang sudah umum digunakan,contohnya seperti Paint, Microsoft Word, dan juga Microsoft Publisher.Kali ini, penulis akan menjelaskan langkah-langkah pembuatan poster menggunakan Microsoft Office Publisher 2007.
READ LATER - DOWNLOAD THIS POST AS PDF CLICK HERE Blank. You now have a tabula rasa, a blank slate.While we’re talking about layout, it’s a good idea to sketch your poster’s layout in advance, using regular ol’ pencil and paper. Try out a couple of ideas.
Once you find something you like, creating the poster will be much easier. Create a borderPosters often have a border. A border isn’t necessary, so skip this section if you don’t want one.To add a border, you can use a simple rectangle with a double border.
Follow these steps:. To help you place the rectangle without obsessing over exact precision, display the ruler. On the View tab, check the Ruler checkbox. From the Home tab’s Drawing group, click the Rectangle icon in the Shapes gallery. Using the horizontal and vertical rulers as a guide, drag from the upper-left corner to the lower-right corner, and release the mouse button. The rectangle is selected and you can use the arrow keys on your keyboard to move it so that it’s centered on the slide/poster. Note: If you want to create tear-off strips on the bottom, end the rectangle above the area where you will put the strips.
For more information, see the heading below on that topic. In most cases, you’ll want a white poster.
It’s easy to read and will use a lot less ink. To change the fill of the selected rectangle, click the Format tab, then click Shape Fill. Choose the white color swatch. Bright colors are typical for posters, because you want people to notice them. To change the rectangle’s line color, on the Format tab, click Shape Outline and choose a color. To create a double border, again click Shape Outline, but this time choose Weight More Lines to open the Format Shape taskpane on the right. In the Width category, type 6.
From the Compound Type drop-down list, choose one of the double line types. You should now have a wide double line border for your poster. If you want, you can close the Format Shape taskpane, by clicking its Close (X) button at the upper right.Create a large headingA hallmark of a poster is a large heading at the top.
You want to grab people’s attention as they walk. For maximum flexibility, use text boxes. Text boxes are often not a good idea for a business presentation, but you have to think differently when you’re creating a poster. To insert a text box and create a large heading, follow these steps:. In the Home tab’s Drawing group, in the Shapes gallery, click the Text Box icon and drag a text box across the top of the poster. Don’t worry that the text box doesn’t pay attention to the height when you drag; it will adjust when you add text. Start typing.
If you want all uppercase letters, press the Caps Lock key. (All uppercase letters are another poor choice for most presentations, because they are harder to read, but remember, this is only one slide!). When you’re done, drag across the text to select it.
You should see the mini toolbar; if not, right-click the text to display it. From the Font Size drop-down list, choose a large font size. You can see the change as you pass your cursor over the different sizes. You’ll probably make adjustments, so you don’t have to get it just right yet. With the text still selected, choose a bright font color from the Font Color drop-down list.
Use a clear, sans-serif font. Other common options are to make the text bold and to center it.Here are 2 tips to help you make your heading look its best:. Make the text box larger: To fit as much text on a line with the largest possible font, you can make the text box bigger.
The text box can overlap the border, because its own border is invisible. Wrap the text where you want: Too often, you end up with 1 word on a 3rd line. Or the words wrap at a place that looks awkward or even makes the meaning unclear.
Pressing Enter starts a new paragraph, which may add too much space between the lines. Instead, press Shift + Enter to create a new line without starting a new paragraph.To add a flair, insert some text at an angle and use white text on a solid background. (The latter uses a lot less ink than making the entire poster a solid color.) Here are the steps:. Insert a text box and type your text.
Format the text as described for the heading. Place the cursor over the selected text box’s green circle and drag to rotate the text box. From the Format tab, choose Shape Fill and choose a color. (If your text is that color, it will disappear. Don’t worry, it’s still there!). Select the text. From the mini toolbar, choose a font color that shows up well against the fill color.You can add a shadow to a text box with a solid fill, to make it seem as if it’s on top of the rest of the poster.
On the Format tab, choose Shape Effects Shadow and choose one of the options.Here’s an example the top of the poster after these steps.Insert explanatory textIt’s time to add some text that provides more details. You can use a text box, but for a more graphic, colorful look, I suggest SmartArt. Follow these steps:. Go to Insert tab Illustrations group SmartArt.
The Insert a SmartArt Graphic dialog box opens. Choose a SmartArt layout. For a simple list of items, try the List category. I chose Horizontal Block List. Click OK when you’ve chosen your layout. The SmartArt appears on the slide.
Adjust the size by dragging on the corner or side handles, but remember that you can make adjustments later. It’s hard to know the right size until you’ve entered and sized all the text. I recommend using the text entry area to the left of the SmartArt.
If it isn’t open, click the arrow on the left side of the SmartArt border. The reason for this is that some SmartArt requires sub-bullets to fill in the appropriate boxes, as you can see at the in the figure. To create a sub-bullet, press the Tab key on your keyboard; that indents the text. To go back to regular bullets, press Shift+Tab; that outdents the text. Make sure you don’t have any extra, empty bullets. When your text is done, with the SmartArt still selected, click the SmartArt Tools Design tab and choose Colors. Choose a set of colors that works for your poster.
On the same tab, click the SmartArt Styles Gallery’s More button and choose a style. Resize the entire SmartArt diagram using the corner or side handles until it fits your layout. You may have to resize the font.
Remember that a poster needs large print so people can read it on a bulletin board, but not necessarily as large as you would use for a presentation that you display on a screen for a large audience.Is the SmartArt driving you crazy because it won’t do what you want? Right-click its border and choose Group, Ungroup. Then ungroup it a second time.PowerPoint 2013 tip: A new feature lets you more easily make objects equidistant. So, if you created individual objects (rather than SmartArt) like the 3 boxes below, space 2 of them the way you want them and then drag the first approximately into place. You’ll see faint lines showing you when the 3rd object is the same distance as the 1st two. Here you can see the equidistant markers.Here’s the poster up to this point.Add an imageImages attract attention! If possible, find real photos; they’re better than clip art photos.
What I mean by “real photos” is photos of real people in real situations, rather than models. For example, did you take photos of the event last time? Can you take some photos of people at work? Since I’m using an example, I used a clip art photo from the Microsoft Office Clip Art collection. To find photos, follow these steps:.
Choose Insert tabOnline Pictures (in the Images group). The Insert Pictures dialog box opens. (If you have photos on your computer, instead, choose Pictures in the Images group.). In one of the categories, search for the image you want.
I entered child office photo and child computer photo in the Office.com Clip Art search box. In PowerPoint 2013, you need to use the word photo when you search to exclude line art. Press Enter to search. Click the image you want and click the Insert button. To resize, use the corner handles and drag in or out. (Never use the side handles, because that distorts the photo.
See my post, “for details.). To format the photo, choose an option from the Format tab’s Picture Styles gallery. For the look I used, see my post, “.”The figure shows final poster after adding 2 images, a horizontal line (go to the Home tab and choose the Line icon from the Shapes gallery) and making some layout adjustments.Add tear-off strips at the bottom of the posterSome posters have tear-off strips at the bottom, so people can take a phone number or e-mail address home with them. Tear-off strips are typical for personal posters offering something for sale or for rent.To add tear-off strips, follow these steps:. Start by drawing a horizontal line about 2 inches from the bottom of the poster.

Go to the Home tab and choose the Line icon. To make it perfectly horizontal, press the Shift key as you drag. To create the first vertical line, draw a vertical line from the horizontal line to the bottom of the poster, about 1 inch from the left side of the poster.
(The location will depend on how much text you want to put on the strip and how many strips you want. You’ll be cutting the strips before you put up the poster, but it’s traditional to make these vertical lines dashed. Select the vertical line, click the Format tab, and choose Shape Outline Dashes. Choose one of the dashed line options, as you see on the right.
Cara Membuat Poster Di Laptop
Insert a text box near the bottom of the slide. You’ll move and resize it, so the exact location doesn’t matter.
Type the content you want for your tear-off strip. This text can be 12 or 14 points high. With the text box selected, put your cursor over the green rotation handle and drag around so that the text is sideways. If you hold down the Shift key as you do this, you’ll be able to get a perfectly vertical text box, as you see at the right. Resize the text box to fit the text and move it over the left-most strip. Now, you’ll duplicate the vertical dashed line and the text box.
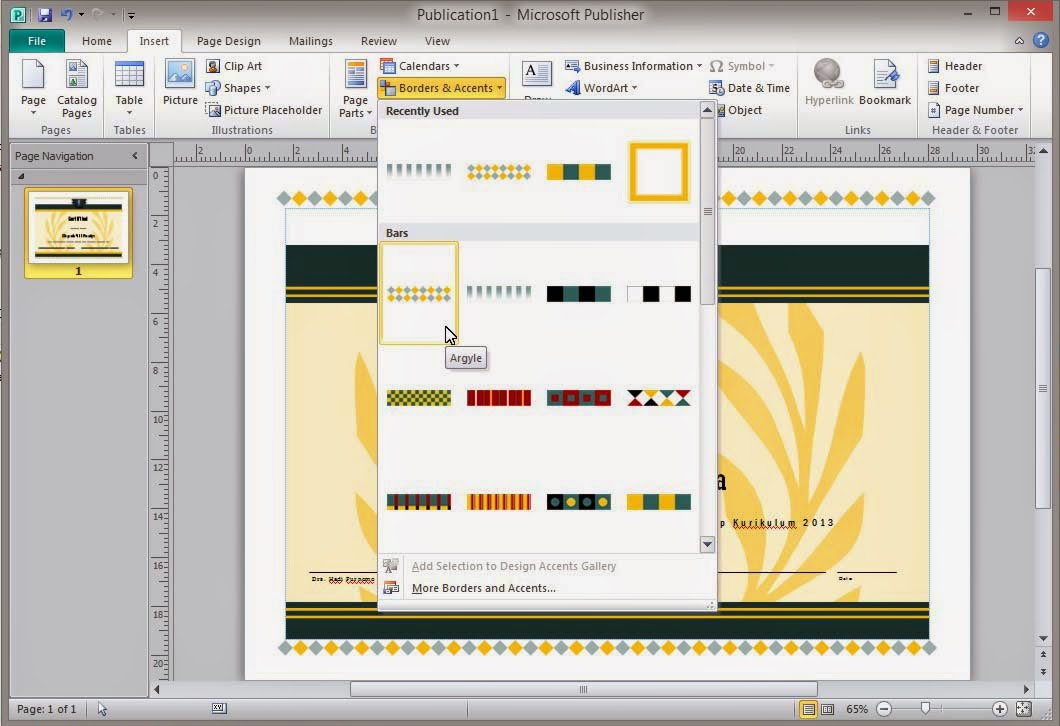
Select them both and press Ctrl + D. Use the arrow keys to move them up and to the right where the second strip will be.
Press Ctrl + D again and PowerPoint remembers your spacing! Continue until you have all the tear-off strips.
Make any necessary spacing and placement adjustments.Here’s the final poster.Print your posterPrinting can be a problem, because most printers add margins around the edge of the paper by default. In the case of the puppy poster, that isn’t much of an issue, but for the “Take Our Kids to Work Day” poster, the “Join Us on” text box is supposed to go to the edge of the paper (called a “bleed”) and doesn’t look right with a margin. If you’re having problems printing a bleed, you can simply redesign the poster. If you really want that effect, see the 2 solutions below.Absolutely, definitely print 1 copy of your poster before printing the rest!The result might be dependent on your printer; it needs to support borderless printing. Solution 1:.
Click File Print. You should see a white border around your poster. Note this, because you want that border to go away. Beneath your printer’s name, click Printer Properties. Look for the borderless printing setting and enable it. Each printer will have somewhat different settings.
Click OK to exit your printer’s properties. Click the drop-down list that shows Full Page Slides and click the Scale to Fit Paper option. You should now see that the preview doesn’t have a border. Click OK or Print to print your poster.My bleed was perfect on the top but left about 1mm of white on the left. If you get a result like this and you want a perfect bleed, see the next solution.
Solution 2:You probably have some software on your computer that is designed to print photos. Microsoft Office comes with Microsoft Office Picture Manager. Windows comes with Windows Photo Viewer. Both these programs can do a good job of borderless printing. Here are the steps:.
In PowerPoint, choose File Save As. In the dialog box, from the Save as Type drop-down list, choose JPEG or PNG to save the slide as an image file. Remember where you saved it!. In Windows Explorer, double-click the image file you saved and print from the default program that opens. Your printer properties need to be set for borderless printing. Be sure to set the paper size to Letter Size.
I tried both Microsoft Office Picture Manager and Windows Picture Viewer. I had to play around with the Fit Picture to Frame checkbox but ended up with a perfect poster.Don’t want to do it yourself?Would you like to download some pre-made poster templates?.Or download a Word template, open it, copy everything on the page and paste it into PowerPoint.
You may need to resize individual objects to fit.But I have to say that I thought that most of the online templates weren’t helpful for the type of poster I would need to create. Free template downloads!I’ve turned the posters I created for this blog post into 2 templates that you can download for free, with registration.